2020. 1. 23. 15:30ㆍ카테고리 없음

- Change Windows 10 Display Brightness 2019
- Can't Adjust Brightness Windows 10 2018
- Can T Adjust Brightness Windows 10 Laptop
Here is how to adjust brightness in Windows 7 or 8: Open ' Control Panel '. Select ' Hardware and Sound ' and select ' Power Options '. Drag the ' Screen brightness ' slider at the bottom of the Power Plans window to adjust screen brightness. How to Fix Windows 10 Brightness Control Not Working Issue. Short Bytes: Some Windows 10 users are experiencing a Windows 10 brightness control “not working” issue. This problem in the relevant drivers doesn’t allow you to adjust your display brightness. Here’s a simple and quick fix for it.
.On a laptop, it is very easy to control screen brightness. In fact, most laptops have dedicated buttons or keys to increase or decrease screen brightness. Even Windows provides you with dedicated options to quickly change the screen brightness. However, when it comes to desktops and external monitors, you will not find any options whatsoever within Windows to change monitor brightness.
This has more to do with monitor manufactures than Windows.But still, it is not hard to adjust desktop monitor brightness in Windows 10. There are various ways to do it. Here are some of those ways to change Windows 10 desktop screen brightness. Jump to:.Adjust Windows Desktop Screen BrightnessEven though Windows 10 doesn't provide any options to change Windows 10 desktop monitor brightness, you can still change desktop brightness in a few ways.
Change Windows 10 Display Brightness 2019
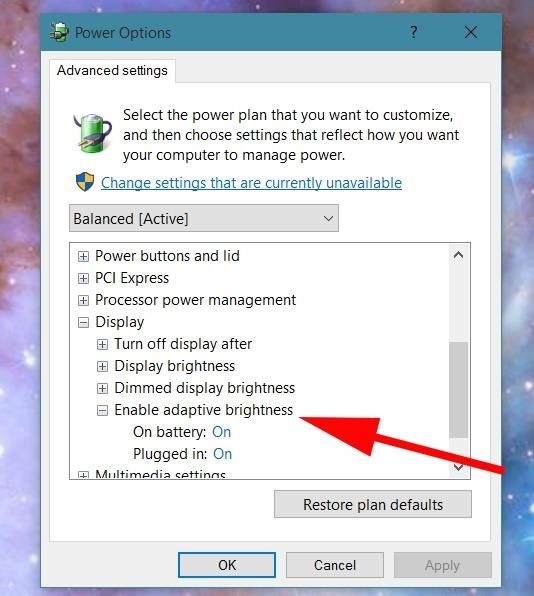
Can't Adjust Brightness Windows 10 2018
Below are some of the ways you can adjust desktop screen brightness in Windows 10.Related: Method 1: Use Brightness Buttons on Your MonitorThe easiest and sure-fire way to change desktop screen brightness in Windows 10 is to use the monitor buttons. Usually, most monitors have dedicated Brightness buttons.On some monitors, the brightness controls might be buried within other menus. For instance, on my Dell monitor, the brightness controls are within the main menu. So, if I want to change the brightness, I need to first open the menu, select the Brightness option and then change it using the up or down arrow buttons. Depending on your monitor, the way to change monitor brightness may differ.
If you can't find the option within the monitor menu, take a look at the monitor manual. If you are like me and have no idea where you've stored the monitor user manual, don't worry, you can generally find the target user manual online. Just search for ' user manual'. Replace 'your monitor model' with the actual monitor manufacturer name and model number.Also, if you are frequently changing the monitor brightness to match the lighting conditions, depending on your monitor you might be able to create dedicated shortcuts within the monitor menu to quickly adjust desktop screen brightness.
Again, taking my Dell monitor as an example, it lets me create custom shortcuts so that I can change the brightness with just two button presses.You might have to dig through the monitor menus or its user manual to find a way to create custom shortcuts, though. Method 2: Use First-party Software from Your Monitor ManufacturerIn addition to the buttons on your monitor, most monitor manufacturers create and release a companion software that allows you to better manage your monitor.For instance, Dell has a simple software called that lets you do a variety of things like adjusting screen brightness, adjusting screen color depending on the active application, changing resolution, etc. In my case, to change the desktop monitor brightness in Windows, all I have to do is click on the application icon and drag the brightness slider. It's that simple.In fact, it is my main goto way to adjust desktop screen brightness.Moreover, the good thing about using first-party software is that they may add additional functionality to your monitor that is otherwise unavailable. Not to mention, using proper software eliminates the need to deal with the clunky monitor buttons or terribly designed monitor control menus.Just go to your monitor manufacturer's official website and look for the available software. Alternatively, you can also Google for such monitor companion software or driver. Method 3: Use Third-party Software to Control Screen BrightnessIf the above two methods did not work for you then you can try using third-party software like.

Can T Adjust Brightness Windows 10 Laptop
Both these applications are free and lightweight while being very easy and intuitive to adjust screen brightness.The only problem is that the third party screen brightness and color adjustments software might not work with all monitors. This is due to how the monitor manufactures design their monitor, to begin with. For example, I couldn't get these applications to work on my Dell monitor but they worked perfectly fine on my Asus monitor which acts as a secondary monitor. So, give the above software a try and see if they work for you.If the software works then that is great. If not, you might not have any other choice but to use the first two methods.Hope that helps.
Comment below sharing your thoughts and experiences about using the above methods to change desktop screen brightness in Windows 10.
